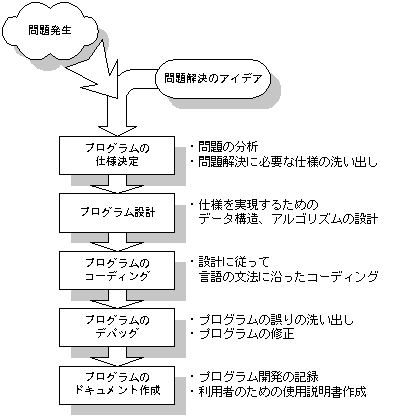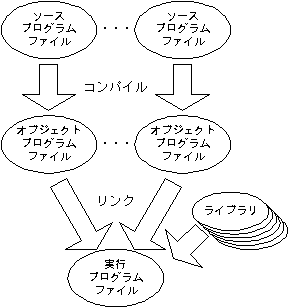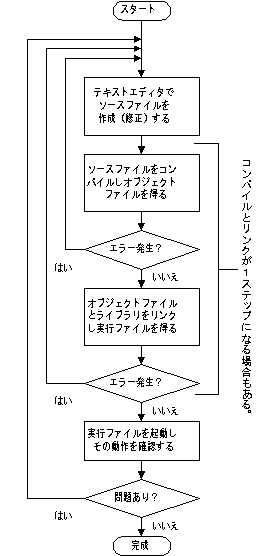- プログラムの仕様決定
- 何が問題なのかを明確にする
- 解決のためのアイデアを練る
- 必要な仕様を決定する
- プログラム設計
- データ構造、アルゴリズムを設計する
- フローチャートを作成する
- プログラムのコーディング
- プログラミング言語の文法に従って、プログラムを書く
- プログラムのデバッグ
- 文法エラー、論理エラーを取り除く
- このレベルでのバグはタイプミス程度のはず!
- 要求仕様を満たしていないエラーは「仕様決定」で、
処理手順の不具合は「プログラム設計」で、
十分にデバッグされているべきである!!
- プログラムのドキュメント作成
- 各工程でドキュメント作成を並行して進めるのが正しい!
- ドキュメントには以下の2種類ある
- システムレベルドキュメント
- プログラムの保守、管理のための技術的情報の記録
- ユーザレベルドキュメント
- プログラム利用者のための使用説明書